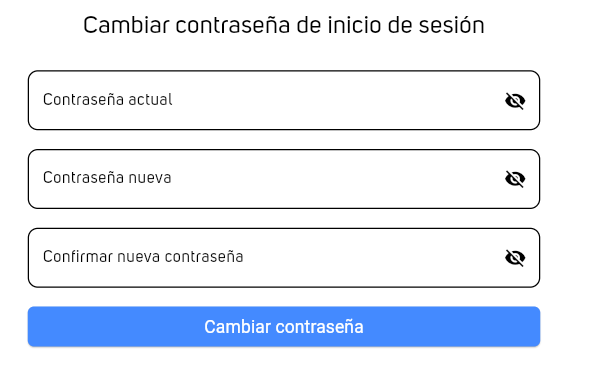Alumno / Tutor
INICIO
Para poder cargar la imagen de perfil, presiona sobre el siguiente ícono que está ubicado en la parte inferior de la foto de perfil.

Esto abrirá un explorador de archivos donde podrás seleccionar la nueva imagen que deseas utilizar. Selecciónala para actualizar tu perfil.
Para cambiar tu foto de perfil, primero debes eliminar la imagen actual y luego cargar una nueva.
Si deseas eliminar la foto de perfil que tienes, presiona el siguiente ícono.

Ubicado en la parte inferior derecha de la foto de perfil. Esto eliminará tu foto y la reemplazará con una imagen predeterminada.
CONTACTOS
Para agregar un nuevo contacto, presiona el botón "Nuevo contacto". Esto abrirá una ventana emergente donde podrás ingresar los datos del nuevo contacto. Luego, presiona "Agregar" para guardarlo o "Cancelar" si decides no agregarlo.

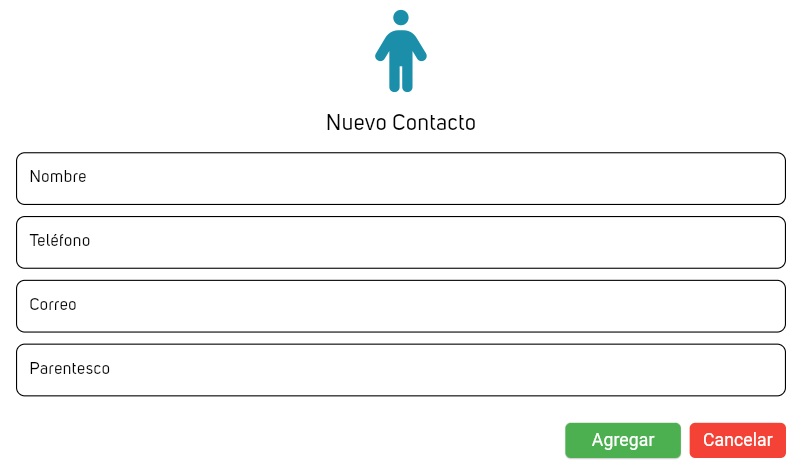
Para editar un contacto, haz clic en el botón "Editar". Se abrirá una ventana emergente donde podrás modificar los datos. Luego, presiona "Guardar" para guardar los cambios o "Cancelar" si decides no editarlos.
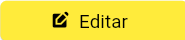
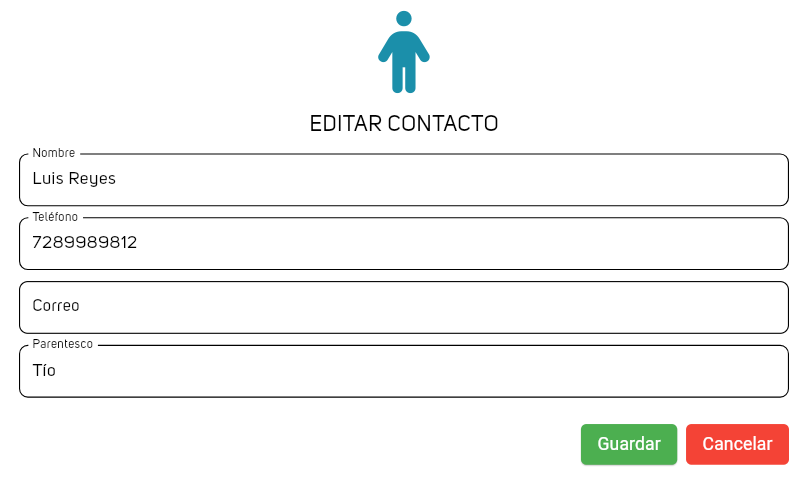
Para eliminar un contacto, presiona el botón "Eliminar" en la tarjeta del contacto. Se abrirá una ventana emergente para confirmar. Haz clic en "Eliminar" para confirmar o en "Cancelar" para mantener el contacto.

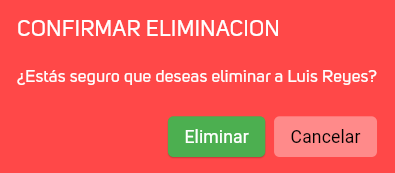
DOCUMENTOS
Para subir documentos del alumno, presiona el botón "Subir documento". Esto abrirá un explorador de archivos donde podrás elegir el documento para subirlo. Después de seleccionarlo, podrás visualizarlo en la pantalla.

Para eliminar un documento, solo presiona el botón "Eliminar documento". Debes estar completamente seguro de eliminarlo, ya que no se solicitará confirmación y, al presionarlo, se eliminará de inmediato.

Para descargar un documento, solo es necesario presionar sobre el documento que deseas descargar. Al hacerlo, se descargará automáticamente.
CATEGORÍAS
Para ver la asistencia de los alumnos de cada categoría, solo presiona el botón "Ver asistencia". Dependiendo de la categoría que desees consultar, esto abrirá una pantalla donde se mostrarán todas las asistencias.


Dentro de la pantalla de asistencias, podrás filtrar por fecha. Si deseas volver a ver todas las asistencias, presiona el botón "Mostrar todo".


PAGOS
Al entrar en la pantalla de pagos, el filtro que muestra solo los pagos pendientes está activado de forma predeterminada. Para ver todos los pagos, es necesario presionar el botón "Todos los pagos".

🔴 Rojo: Pendiente y atrasado en el pago con la fecha.
🔵 Azul: Pendiente y aún tiene tiempo para pagar.
🟡 Amarillo: Pago parcial, falta completar el pago.
🟢 Verde: Pago completado.
Para ver los detalles de un pago, presiona la tarjeta del pago que deseas revisar. Esto abrirá una ventana emergente con la descripción y todos los detalles del pago.
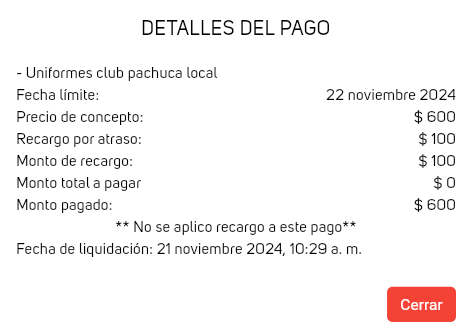
Para subir el comprobante de pago deberás presionar sobre el botón que dice "Subir" como el siguiente, este abrirá un explorador de archivos para seleccionar el comprobante de pago que se va subir, solo se podrá subir archivos en los pagos que tengas el estado pendiente.
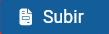
Para verificar si un pago ya tiene su comprobante, el ícono debe estar en color azul  ,
si el comprobante aún no se ha cargado, el ícono se mostrará en color gris.
,
si el comprobante aún no se ha cargado, el ícono se mostrará en color gris.
Si el pago ya ha sido completado y está en verde, pero el ícono aparece en gris, significa que no se ha subido el comprobante de pago. Dado que el pago se ha realizado, ya no será posible cargar el comprobante.
Para descargar o eliminar el comprobante de pago, presiona el ícono azul  . Esto abrirá una ventana emergente que te preguntará qué deseas hacer. Presiona "Descargar" o "Eliminar" según tu elección.
. Esto abrirá una ventana emergente que te preguntará qué deseas hacer. Presiona "Descargar" o "Eliminar" según tu elección.
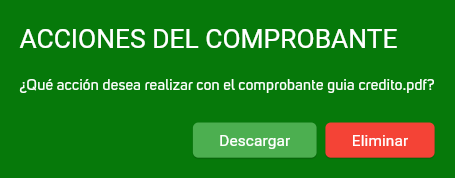
NOTIFICACIONES
Para identificar una nueva notificación, la pantalla mostrará la notificación con un fondo de tono azul, y la campana aparecerá en rojo, como se muestra a continuación.

Además, en el menú del lado izquierdo, el módulo de Notificaciones estará identificado con el ícono de una campana de color rojo, como se muestra a continuación.
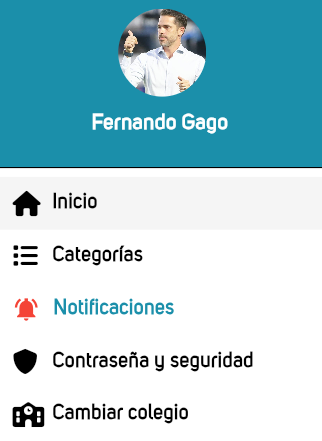
Si una notificación ha sido abierta, perderá el tono azul y la campana cambiará a color gris. Sin embargo, podrás seguir viendo esta notificación, incluso después de haberla abierto.

Para visualizar una notificación, solo presiona sobre la tarjeta de notificación que deseas ver. Esto abrirá una ventana emergente que mostrará la información de la notificación.

DATOS PERSONALES (TUTOR)
Para cambiar el correo con el que inicias sesión, ingresa el nuevo correo, tu contraseña actual y presiona el botón "Cambiar correo". Se enviará un correo de confirmación a la nueva dirección ingresada.
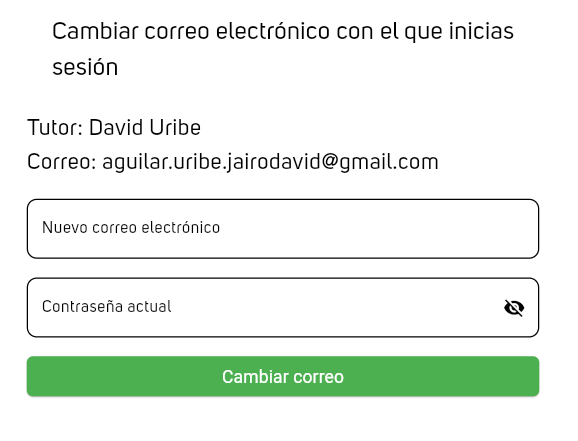
CONTRASEÑA Y SEGURIDAD
Para cambiar tu contraseña, ingresa la contraseña actual, la nueva contraseña y confírmala y presiona "Cambiar contraseña". Ten en cuenta que la nueva contraseña no debe ser igual a la actual ni a ninguna utilizada anteriormente.