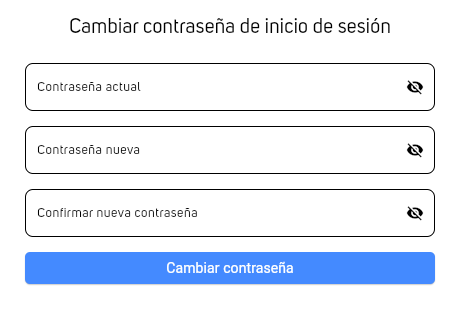Colegio
DASHBOARD
En la pantalla principal estará el dashboard donde encontrarás diferentes gráficas y datos que muestran estadísticas sobre los pagos, afiliados y categorías. Si las gráficas se ven como en la siguiente imagen, significa que no se han generado pagos, por lo que no es posible mostrar estadísticas en las gráficas. 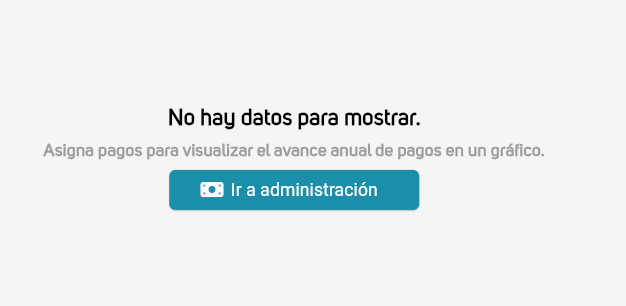
Si presionas "Ir a administración", serás dirigido a la sección de Pagos.
En esta gráfica podrás visualizar los ingresos anuales, incluyendo el ingreso estimado, vencido y pagado, cada uno representado con un color diferente.
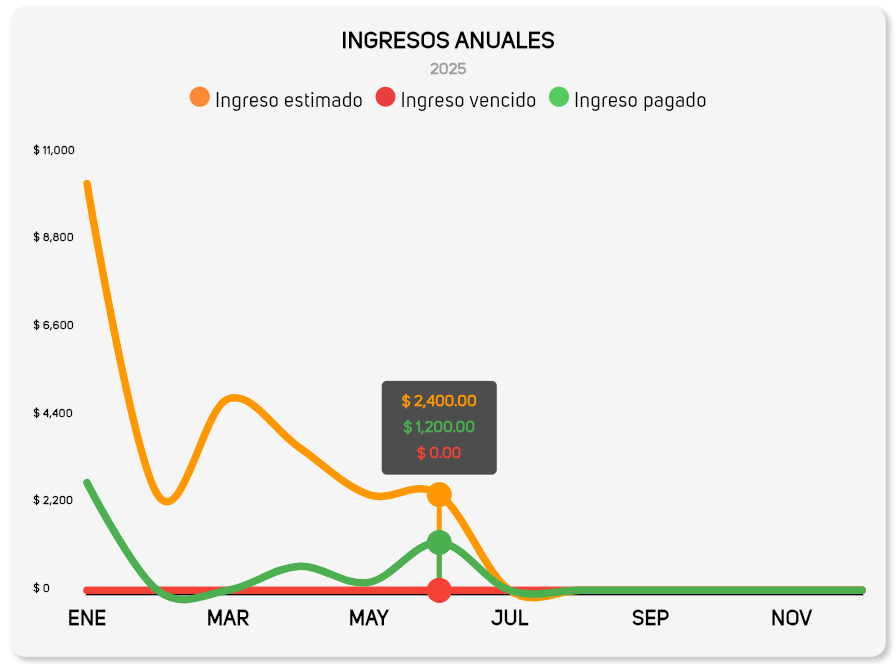
En esta gráfica podrás visualizar los ingresos estimados anuales. Además, cuenta con un botón llamado "AVG" que puedes presionar para cambiar la forma en que se muestra la gráfica.
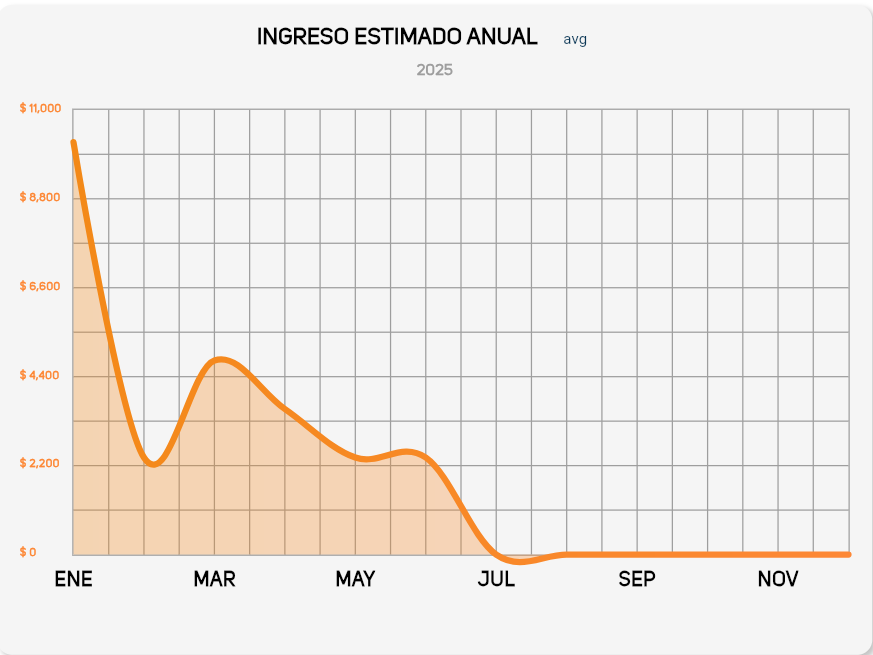
En esta gráfica podrás ver la cantidad de pagos que se han vencido por no ser pagados a tiempo. También incluye un botón llamado "AVG" que te permite cambiar la visualización de la gráfica.
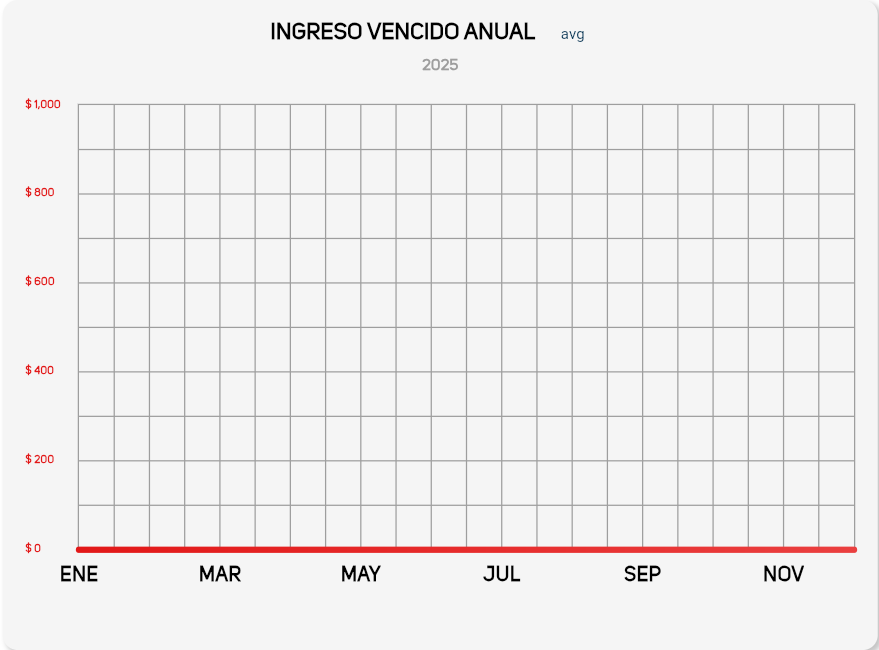
En esta gráfica podrás ver la cantidad total de pagos que se han realizado durante el año.
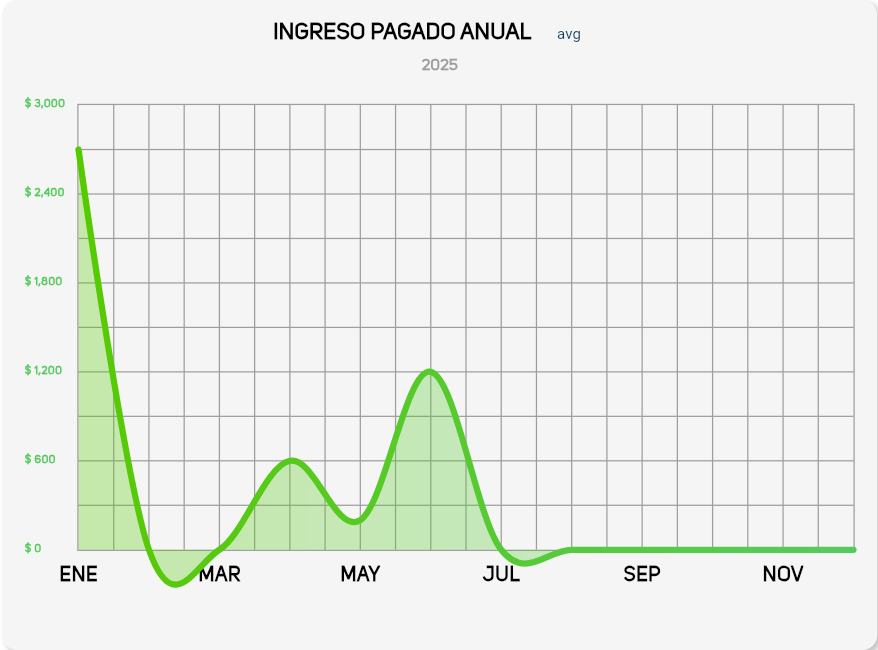
En esta gráfica podrás visualizar la cantidad de afiliados que se han dado de alta y los que se han dado de baja a lo largo del año.

En esta gráfica de pastel podrás visualizar las categorías existentes y el porcentaje total de afiliados que pertenece a cada una de ellas.
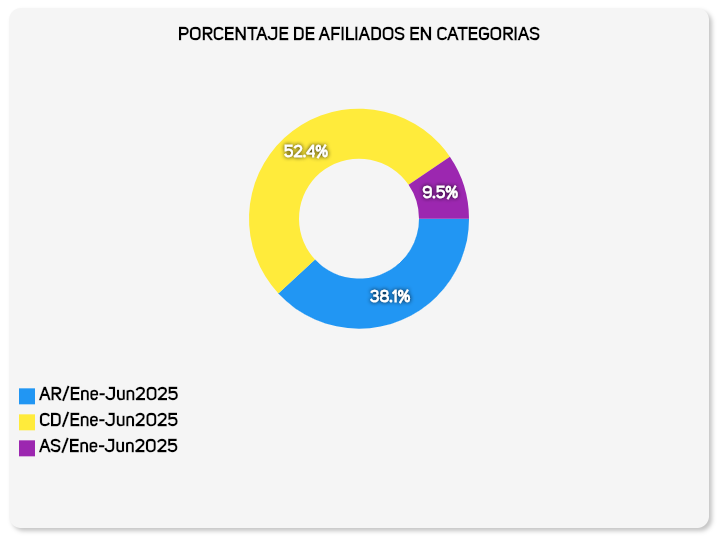
CATEGORÍAS
Para registrar un instructor, presiona el botón "Registrar Instructor". Se abrirá una ventana emergente donde podrás ingresar los datos del instructor. Luego, presiona "Guardar" para registrar o "Cancelar" para salir.

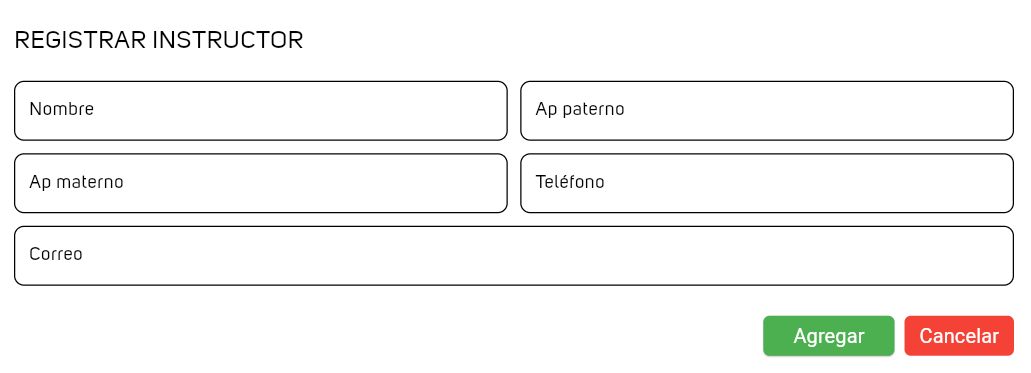
Para registrar un afiliado, presiona el botón "Registrar Afiliado". Se abrirá una ventana emergente donde podrás ingresar los datos. Luego, presiona "Guardar" para registrar o "Cancelar" para salir.
Los datos del tutor pueden ser opcionales, agregarlos ahora o más adelante.
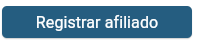
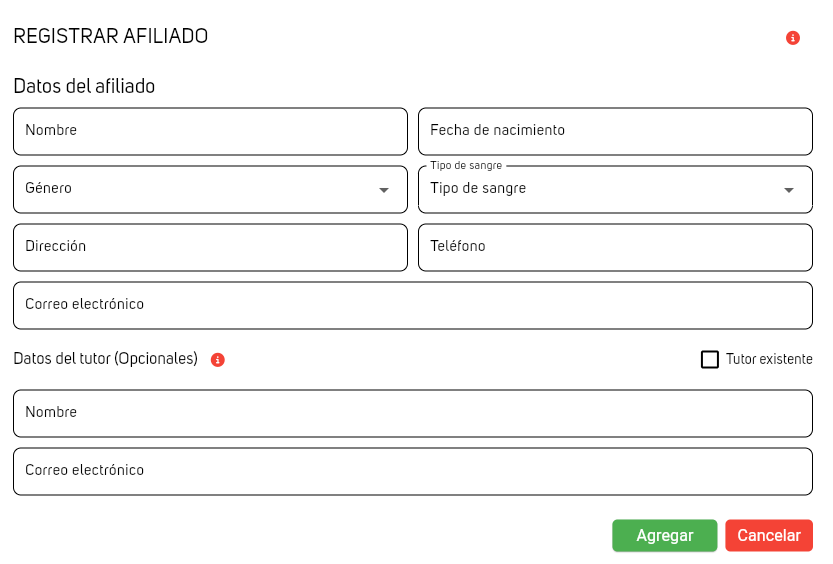
Para agregar una categoría, presiona el botón "Registrar categoría". Se abrirá una ventana emergente para ingresar los datos. Luego, presiona "Agregar" para añadir la categoría o "Cancelar" si decides no hacerlo.

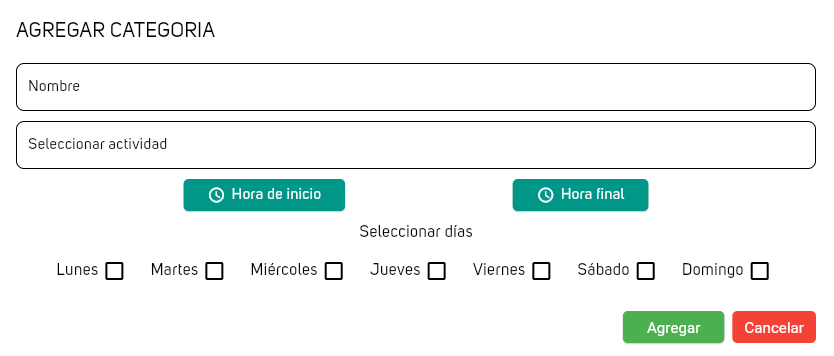
Para ver una vista previa de los datos de una categoría, presiona el botón "Vista previa". Se abrirá una ventana emergente que mostrará los datos relevantes de la categoría.
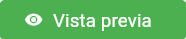
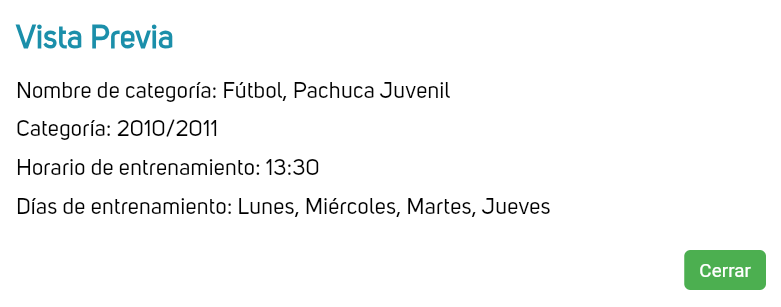
Para editar los datos de una categoría, presiona el botón "Editar". Se abrirá una ventana emergente con los datos registrados para que los edites. Luego, presiona "Guardar" para guardar los cambios o "Cancelar" para descartarlos.
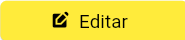
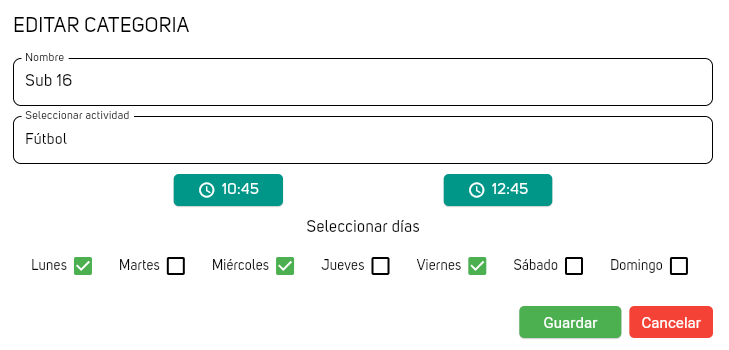
Para archivar una categoría, presiona el botón "Archivar" sobre la categoría que deseas archivar. Se abrirá una ventana emergente para confirmar. Presiona "Archivar" para confirmar o "Cancelar" para cancelar la acción.
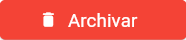
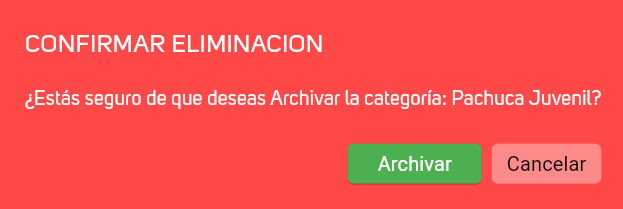
Para visualizar las categorías archivadas, presiona el botón "Archivo". Se abrirá una pantalla donde podrás ver todas las categorías almacenadas.

Si deseas recuperar una categoría archivada, presiona el botón "Recuperar categoría". Se abrirá una ventana de confirmación. Si estás seguro de que quieres recuperarla, presiona "Confirmar"; de lo contrario, selecciona "Cancelar".

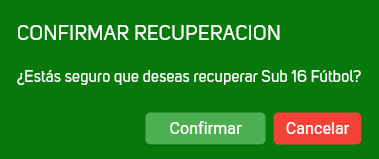
AFILIADOS
Para registrar un afiliado, presiona el botón "Registrar Afiliado". Se abrirá una ventana emergente donde podrás ingresar los datos. Luego, presiona "Guardar" para registrar o "Cancelar" para salir.

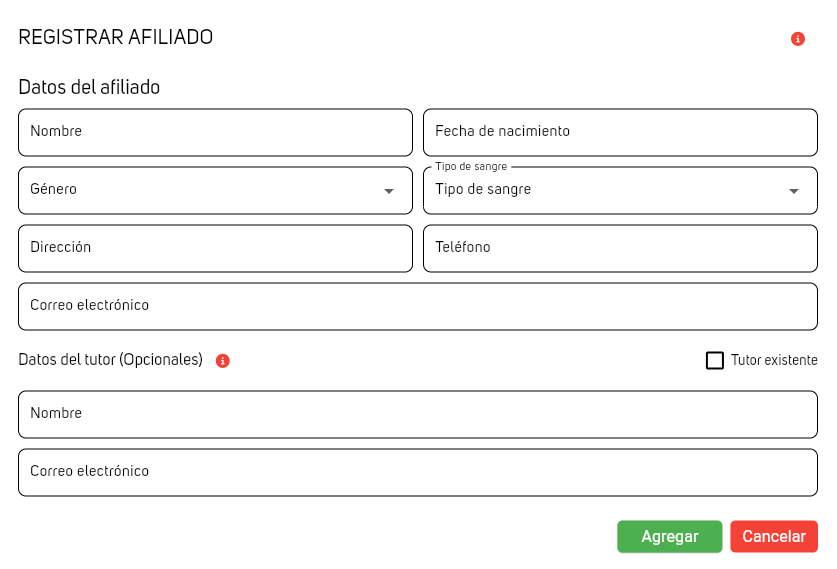
Si deseas importar afiliados a través de un archivo Excel pero no tienes una plantilla, puedes descargarla desde aquí. Presiona en "Importar afiliados", lo que desplegará unas opciones. Luego, presiona sobre "Plantilla", y se descargará un archivo Excel con las columnas en el orden correcto para ingresar los datos de los afiliados.

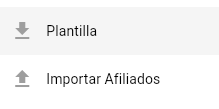
Si ya tienes un archivo con los datos de los afiliados a importar, presiona "Importar Afiliados". De las opciones desplegadas, selecciona nuevamente "Importar Afiliados". Se abrirá un explorador de archivos para que puedas seleccionar el archivo Excel e importarlo.

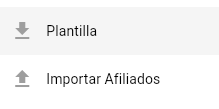
Esto cargará el archivo y comenzará a insertar los afiliados en la pantalla. Al finalizar, mostrará un mensaje de "Archivo importado exitosamente" si todos los afiliados se importaron correctamente. Si hubo afiliados duplicados, el mensaje indicará que se cargó con éxito, pero habrá afiliados que ya existían en la base de datos o que ya habían sido registrados.
Para exportar afiliados, presiona el botón "Exportar Afiliados". Se abrirá una ventana emergente que preguntará si deseas exportarlos para actualizar. Si marcas la casilla y luego presionas "Exportar", se incluirán los ID de los afiliados para poder actualizar sus datos al importar. Si no marcas la casilla, se exportará un archivo con la información actual sin posibilidad de actualización.
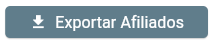
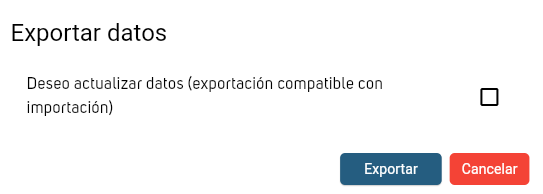
Si el botón "Exportar Afiliados" está bloqueado y en color gris, significa que no se pueden exportar los afiliados, ya que no hay ninguno registrado.
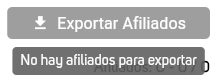
Para archivar un afiliado, presiona el botón "Archivar". Se abrirá una ventana emergente para la confirmación. Presiona "Archivar" si deseas proceder o "Cancelar" para cancelar la acción.
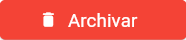
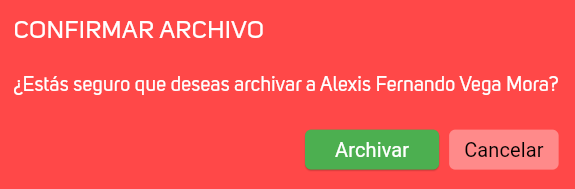
Para recuperar afiliados archivados, presiona "Archivo" para mostrar la lista de afiliados archivados.

Luego, presiona "Recuperar Afiliado", lo que abrirá una ventana de confirmación. Presiona "Confirmar" para desarchivar al afiliado o "Cancelar" para cancelar la acción.

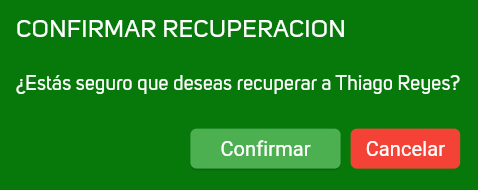
Para usar los filtros, primero debes seleccionar el campo por el que deseas filtrar: Nombre, Género o Fecha.
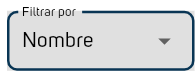
Luego, utiliza la barra de búsqueda, escribe el texto que deseas buscar según el filtro elegido. Los resultados se mostrarán automáticamente.

Para editar los datos de un afiliado, presiona el botón "Editar". Se abrirá una ventana emergente con los datos registrados para que los edites. Luego, presiona "Guardar" para guardar los cambios o "Cancelar" para descartarlos.
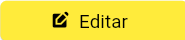
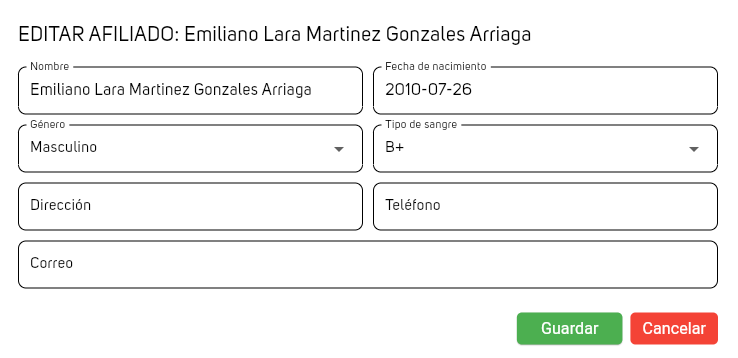
Si un afiliado no fue registrado con un correo, su cuenta no estará activa. Para activarla, presiona el botón "Activar cuenta" del afiliado que deseas activar. Esto abrirá una ventana emergente donde deberás ingresar el correo electrónico con el que se activará la cuenta. Luego, presiona "Activar" para completar el proceso o "Cancelar" si decides no activarla.

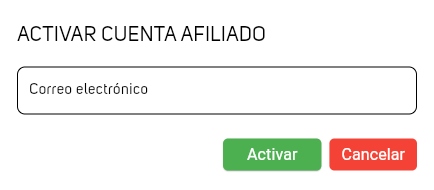
En la parte inferior encontrarás botones o íconos (dependiendo de la pantalla) que te permitirán navegar entre páginas, si hay suficientes afiliados para paginación. En el centro se muestra el número de la página actual. También verás botones como "Primera" para ir a la primera página, "Anterior" para retroceder una página, "Siguiente" para avanzar y "Última" para ir a la última página. Si algún botón aparece en gris, significa que no hay más páginas en esa dirección.
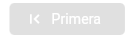
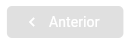
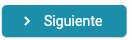
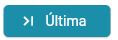
INSTRUCTORES
Para registrar un instructor, presiona el botón "Registrar Instructor". Se abrirá una ventana emergente donde podrás ingresar los datos. Luego, presiona "Agregar" para registrar o "Cancelar" para salir.

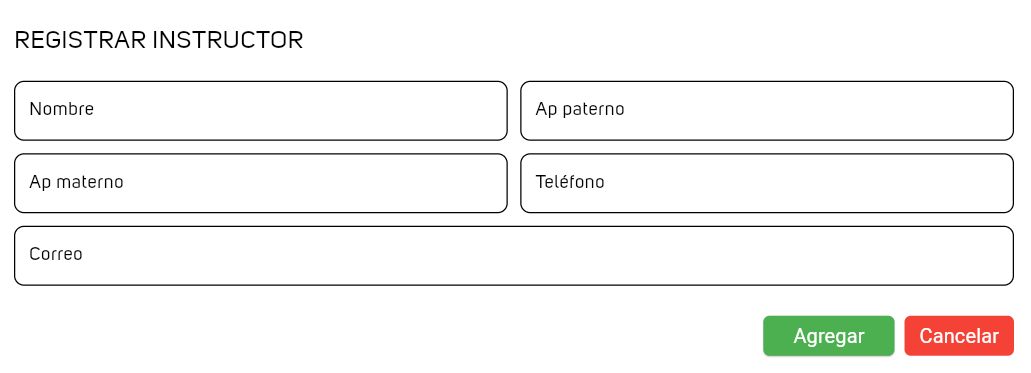
Para editar los datos de un instructor, presiona el botón "Editar". Se abrirá una ventana emergente con los datos registrados para que los edites. Luego, presiona "Guardar" para guardar los cambios o "Cancelar" para descartarlos.
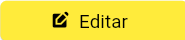
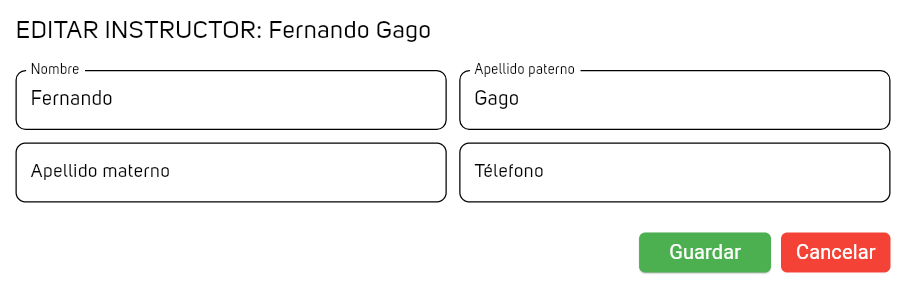
Para archivar un instructor, presiona el botón "Archivar". Se abrirá una ventana emergente para la confirmación. Presiona "Archivar" si deseas proceder o "Cancelar" para cancelar la acción.
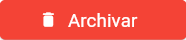
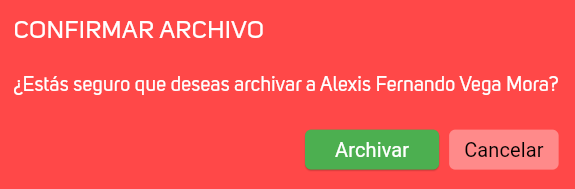
Para recuperar instructores archivados, presiona "Archivo" para mostrar la lista de instructores archivados.

Luego, presiona "Recuperar Instructor", lo que abrirá una ventana de confirmación. Presiona "Confirmar" para desarchivar al alumno o "Cancelar" para cancelar la acción.

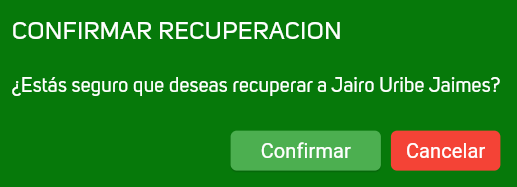
PAGOS
Para ver el historial de pagos, presiona el botón "Historial de pagos".

Esto te llevará a una pantalla donde podrás visualizar todos los pagos realizados. Puedes buscar un pago específico utilizando los filtros que aparecen en pantalla. Si deseas ocultarlos para una mejor vista, presiona el ícono de tache en la esquina superior derecha.

Podrás usar la lupa  para aplicar los filtros seleccionados, o la flecha de retorno
para aplicar los filtros seleccionados, o la flecha de retorno  para limpiar los filtros.
para limpiar los filtros.
Podrás exportar los pagos que se muestran en pantalla presionando el botón de exportar. Esto abrirá una ventana con opciones para exportar todos los pagos o solo la página actual, según lo que elijas.
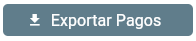

Podrás eliminar los pagos que desees presionando el botón "Eliminar pagos". Esto mostrará en pantalla una lista de pagos con una casilla para seleccionar los que quieres eliminar. También puedes marcar la primera casilla para seleccionar todos los pagos. Luego de hacer tu selección, vuelve a presionar "Eliminar pagos" para confirmar la eliminación.

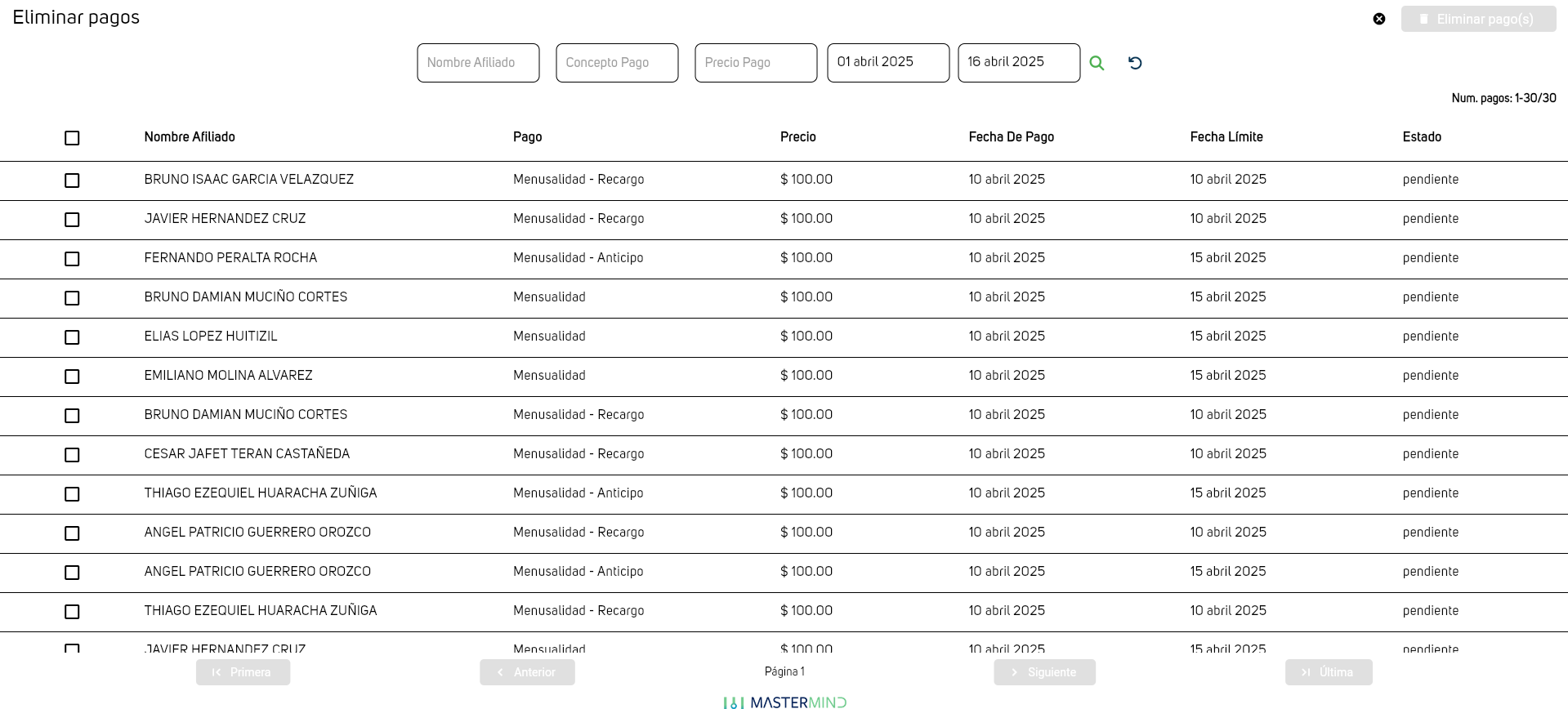
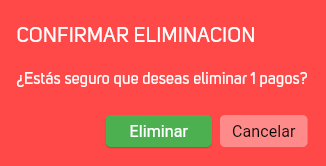
En la parte inferior encontrarás botones o íconos (dependiendo de la pantalla) que te permitirán navegar entre páginas, si hay suficientes afiliados para paginación. En el centro se muestra el número de la página actual. También verás botones como "Primera" para ir a la primera página, "Anterior" para retroceder una página, "Siguiente" para avanzar y "Última" para ir a la última página. Si algún botón aparece en gris, significa que no hay más páginas en esa dirección.
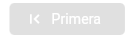
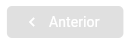
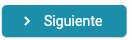
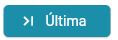
Para ver los conceptos de pago existentes, presiona el botón "Conceptos de pago". Esto te llevará a una pantalla donde podrás visualizar todos los conceptos de pago.

Si deseas agregar un nuevo concepto de pago con un monto específico, presiona el botón "Nuevo Pago". Esto abrirá una ventana emergente donde podrás ingresar los datos del pago. Presiona "Agregar" para confirmarlo o "Cancelar" para descartarlo.
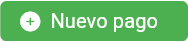
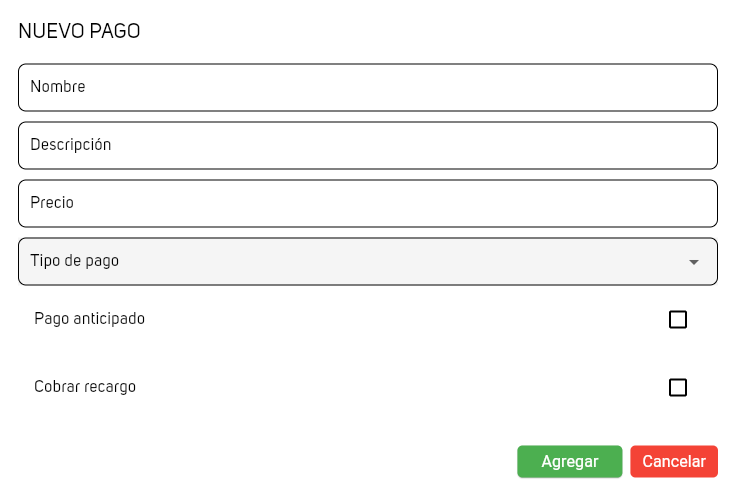
Para editar un pago, presiona sobre la tarjeta del pago que deseas modificar. Esto abrirá una ventana emergente con los datos del pago. Realiza los cambios necesarios y presiona "Guardar" para actualizar la información. También puedes presionar "Eliminar" para borrar el pago, o "Cancelar" si decides no realizar ninguna acción.
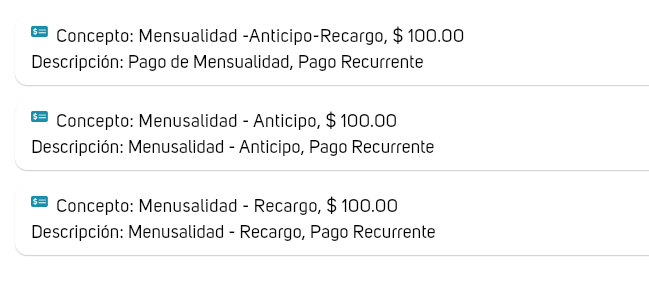
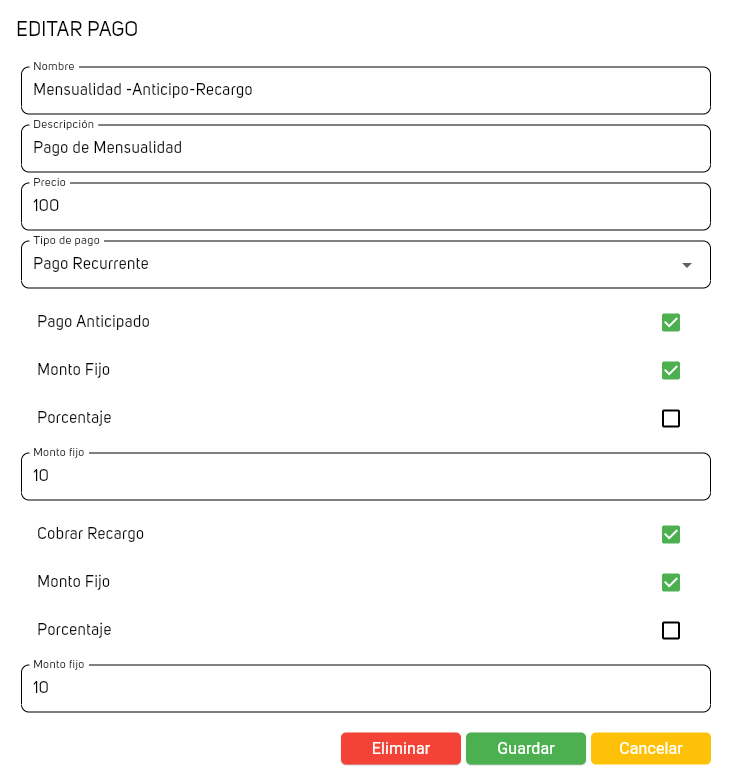
Para agregar un nuevo pago único en alguna categoría o afiliado, presiona el botón "Asignar pago único" color azul. Esto abrirá una ventana emergente donde podrás elegir el concepto del pago y la fecha correspondiente. Luego, presiona "Agregar" para confirmarlo o "Cancelar" si decides no agregarlo.

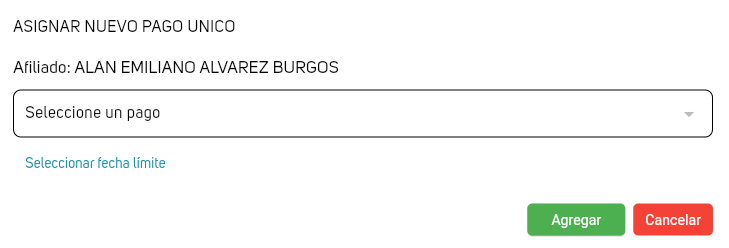
Para agregar un nuevo pago recurrente a una categoría o afiliado, presiona el botón naranja "Asignar pago recurrente". Esto abrirá una ventana emergente donde podrás completar los campos necesarios. Presiona "Agregar" para generarlo o "Cancelar" si decides no continuar.

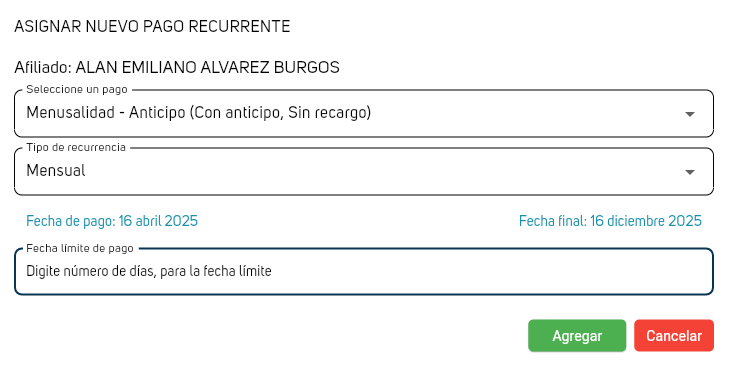
Para visualizar los pagos asignados a cada categoría o afiliado, presiona el botón "Consultar pagos" según la categoría o afiliado que desees ver. Esto abrirá una pantalla donde podrás ver todos los pagos correspondientes.

Al agregar un pago único o recurrente, notarás que existe la opción de agregar un pago con recargo. Esto significa que, si el usuario no realiza su pago antes de la fecha establecida, se le aplicará un porcentaje adicional al monto final de dicho pago.
GASTOS
Para registrar o agregar un nuevo gasto, simplemente presiona el botón que dice "Nuevo gasto". Esto abrirá una ventana emergente donde podrás ingresar los datos del gasto. Luego, presiona "Agregar" para confirmarlo o "Cancelar" si decides no registrarlo.

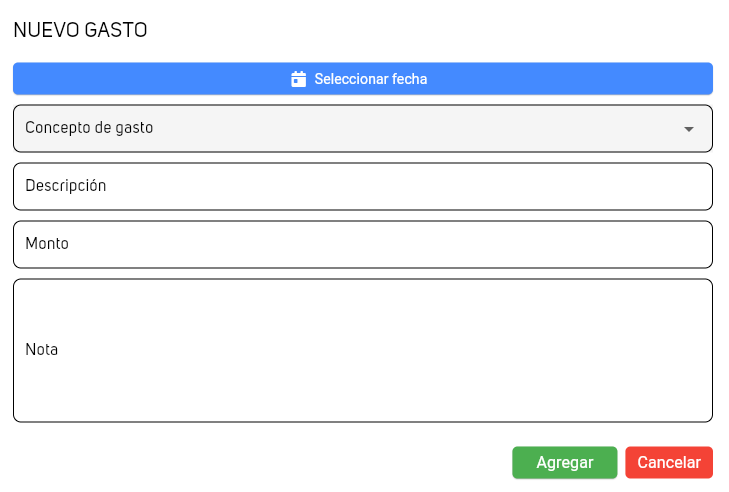
Si el botón "Nuevo gasto" está bloqueado  , significa que primero debes crear un concepto de gasto, el cual se explica más abajo.
, significa que primero debes crear un concepto de gasto, el cual se explica más abajo.
Podrás editar un gasto si lo deseas. Solo presiona sobre la tarjeta del gasto que quieras modificar y se abrirá una ventana emergente. Desde ahí podrás editar los campos, archivar el gasto presionando "Archivar" o cancelar si no deseas realizar ningún cambio.
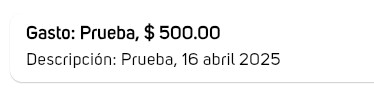
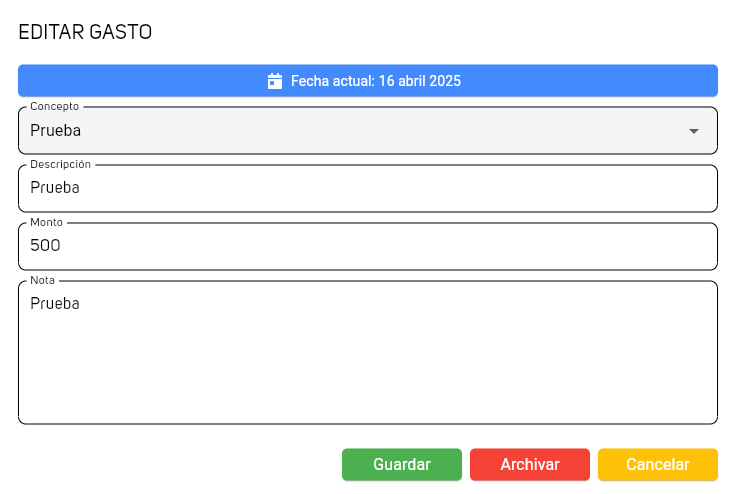
Para ver tus gastos archivados, presiona sobre "Gastos archivados"  . Esto te llevará a una pantalla donde se mostrarán todos los gastos archivados. Si deseas recuperar alguno, solo presiona "Recuperar gasto"
. Esto te llevará a una pantalla donde se mostrarán todos los gastos archivados. Si deseas recuperar alguno, solo presiona "Recuperar gasto"  y confirma la recuperación.
y confirma la recuperación.
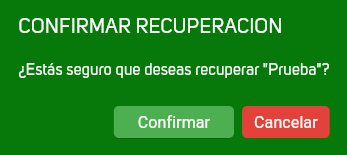

Para crear un concepto de gasto, presiona el botón "Conceptos de gastos"  . Esto abrirá una nueva pantalla donde deberás presionar "Nuevo concepto"
. Esto abrirá una nueva pantalla donde deberás presionar "Nuevo concepto"  . Se abrirá una ventana emergente para ingresar los datos del concepto de gasto. Presiona "Agregar" para guardar el nuevo concepto o "Cancelar" si decides no agregarlo.
. Se abrirá una ventana emergente para ingresar los datos del concepto de gasto. Presiona "Agregar" para guardar el nuevo concepto o "Cancelar" si decides no agregarlo.
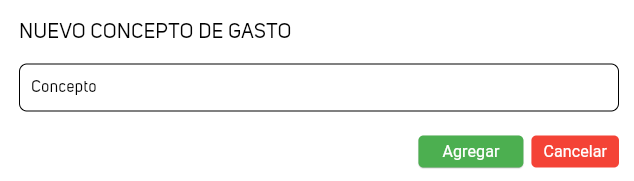
Si deseas editar o archivar un concepto de gasto, solo presiona sobre la tarjeta del concepto que deseas modificar. Esto abrirá una ventana emergente donde podrás editar los datos. Luego, presiona "Guardar" para guardar los cambios, o si prefieres archivar el concepto, presiona "Archivar" y confirma la acción. Si decides no realizar ningún cambio, presiona "Cancelar".
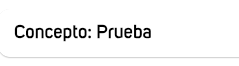
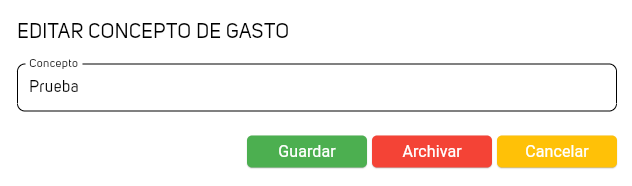
En esta pantalla podrás ver los conceptos archivados presionando "Conceptos archivados"  , lo que abrirá una nueva pantalla con ellos. Podrás recuperarlos presionando "Recuperar concepto"
, lo que abrirá una nueva pantalla con ellos. Podrás recuperarlos presionando "Recuperar concepto"
 y confirmarlo.
y confirmarlo.
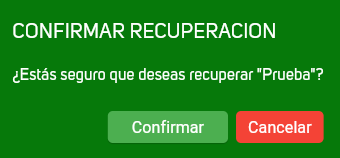
También podrás exportar todos los gastos en un archivo Excel presionando el botón "Exportar gastos".
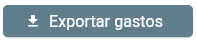
En la pantalla que muestra los gastos, podrás aplicar filtros para encontrarlos más rápido, así como limpiar los filtros cuando lo necesites. Además, se mostrará una leyenda con el total gastado y la cantidad de gastos registrados.

CONFIGURACIÓN DE STRIPE
Para registrar tus datos bancarios y recibir transferencias de los pagos de los afiliados, verás una tarjeta en la pantalla similar a la siguiente.
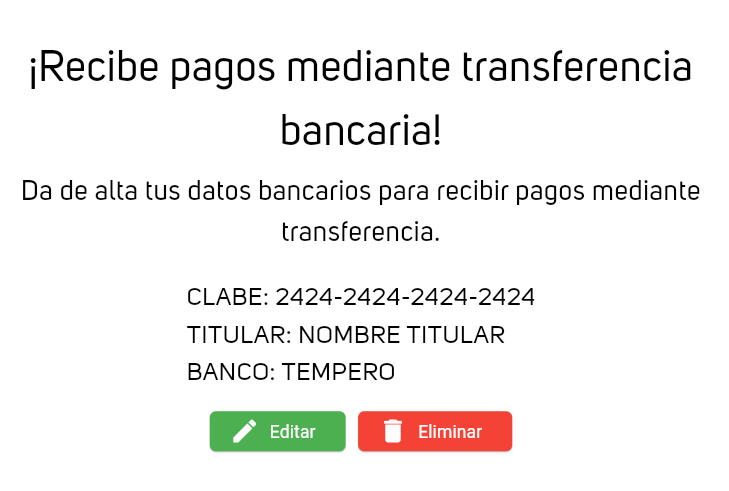
Presiona "Editar" y se abrirá una ventana emergente donde podrás ingresar tus datos bancarios. Luego, presiona "Guardar" para almacenarlos o "Cancelar" si decides no guardarlos.

Para eliminar los datos bancarios para la transferencia, simplemente presiona el botón "Eliminar" en la pantalla de transferencia. Debes estar completamente seguro de eliminarlos, ya que no se solicitará confirmación, y al presionarlo, los datos se eliminarán de inmediato.
Para registrar tus claves de STRIPE, presiona el botón "Editar" en la tarjeta de STRIPE.
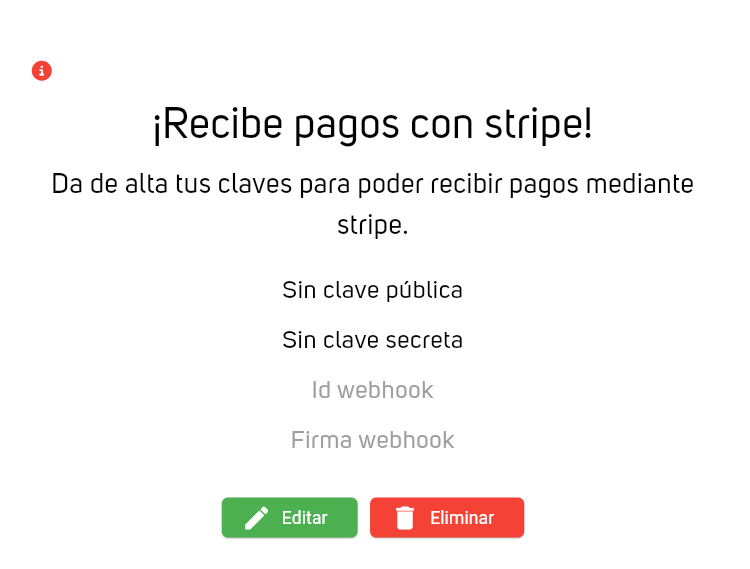
Esto abrirá una ventana emergente donde podrás ingresar tus claves. Simplemente presiona "Guardar" para almacenarlas o "Cancelar" si decides no guardarlas.
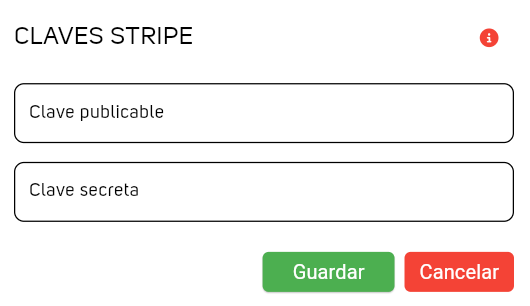
Para eliminar las claves de Stripe, simplemente haz clic en el botón "Eliminar" en la pantalla de Stripe. Esto abrirá una ventana de confirmación; si deseas proceder, presiona "Eliminar", y si prefieres conservarlas, selecciona "Cancelar".
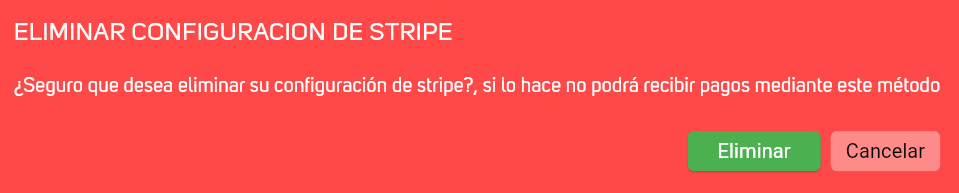
Para acceder a tus claves de STRIPE, primero debes tener una cuenta registrada y haber iniciado sesión. Luego, dirígete al apartado de inicio y, en la esquina superior derecha, encontrarás la opción "Desarrolladores". Presiona ese botón para continuar.

Se desplegará una pantalla con opciones de desarrolladores, donde deberás presionar el botón "Claves de API".

Esto abrirá una pantalla donde encontrarás tu clave pública y secreta de Stripe. Simplemente cópialas y pégalas según las instrucciones en el apartado "Agregar claves de STRIPE".
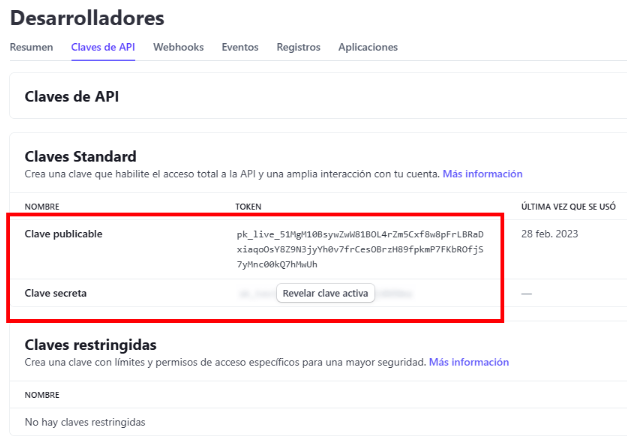
DATOS DE LA ORGANIZACIÓN
Para editar la información del perfil, presiona el botón "Editar información". Se abrirá una ventana emergente donde podrás modificar la información. Luego, presiona "Guardar" para aplicar los cambios o "Cancelar" si no deseas guardar. 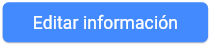
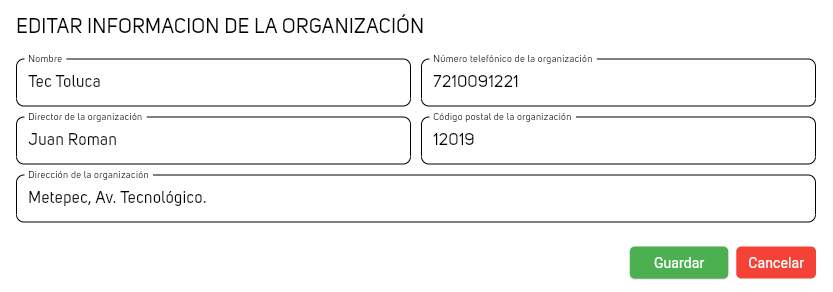
Para cambiar la foto de perfil, presiona el botón "Editar imagen de perfil". Esto abrirá un explorador de archivos donde podrás seleccionar la nueva imagen. 
Si no has subido ninguna imagen para editar, deberás presionar  para subir una nueva.
para subir una nueva.
Para eliminar la foto de portada o de perfil, presiona sobre el ícono correspondiente que está ubicado en la parte superior derecha para la foto de portada, o debajo de la imagen para la foto de perfil.

Para cambiar la foto de portada, presiona el botón "Editar imagen de portada". Esto abrirá un explorador de archivos donde podrás seleccionar la nueva imagen. 
Si no has subido ninguna imagen para editar, deberás presionar  para subir una nueva.
para subir una nueva.
Para cambiar tu correo electrónico, verás un recuadro en la pantalla donde podrás hacerlo. Solo necesitas ingresar el nuevo correo electrónico y tu contraseña, luego presionar el botón "Cambiar correo". Finalmente, se enviará un mensaje a tu correo para confirmar el cambio.
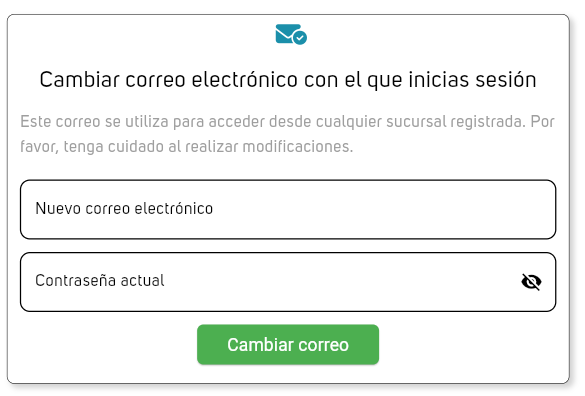
CONTRASEÑA Y SEGURIDAD
Para cambiar la contraseña de inicio de sesión, dirígete al menú del lado izquierdo y selecciona el apartado "Contraseña y seguridad".
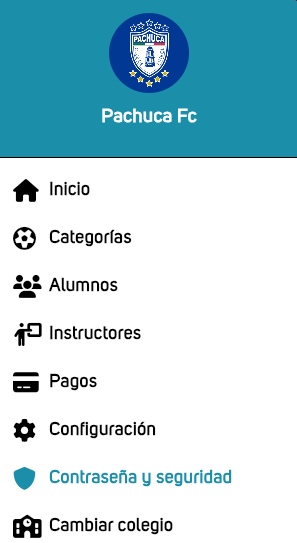
Esto mostrará una pantalla donde deberás ingresar tu contraseña actual, la nueva contraseña y confirmarla. Es necesario que conozcas tu contraseña actual; de lo contrario, no será posible realizar el cambio. Finalmente, presiona el botón "Cambiar contraseña".