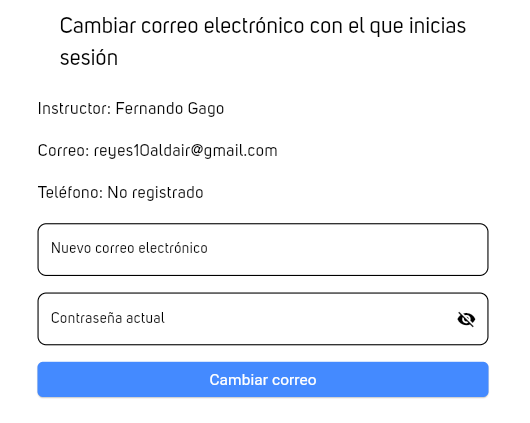Instructor
INICIO
Para poder cargar la imagen de perfil, presiona sobre el siguiente ícono que está ubicado en la parte inferior de la foto de perfil.

Esto abrirá un explorador de archivos donde podrás seleccionar la nueva imagen que deseas utilizar. Selecciónala para actualizar tu perfil.
Para cambiar tu foto de perfil, primero debes eliminar la imagen actual y luego cargar una nueva.
Si deseas eliminar la foto de perfil que tienes, presiona el siguiente ícono.

Ubicado en la parte inferior derecha de la foto de perfil. Esto eliminará tu foto y la reemplazará con una imagen predeterminada.
CATEGORÍAS
Para visualizar los datos de una categoría, simplemente presiona sobre la tarjeta de la categoría que deseas ver. Esto te llevará a una pantalla donde podrás consultar los afiliados, instructores, asistencia y evaluación.
Podrás visualizar la asistencia de los afiliados. Para hacerlo, primero presiona el botón "Ver asistencia". Esto abrirá una pantalla donde podrás consultar la asistencia de todos los afiliados. Además, tendrás la opción de filtrar los resultados por nombre y fecha.

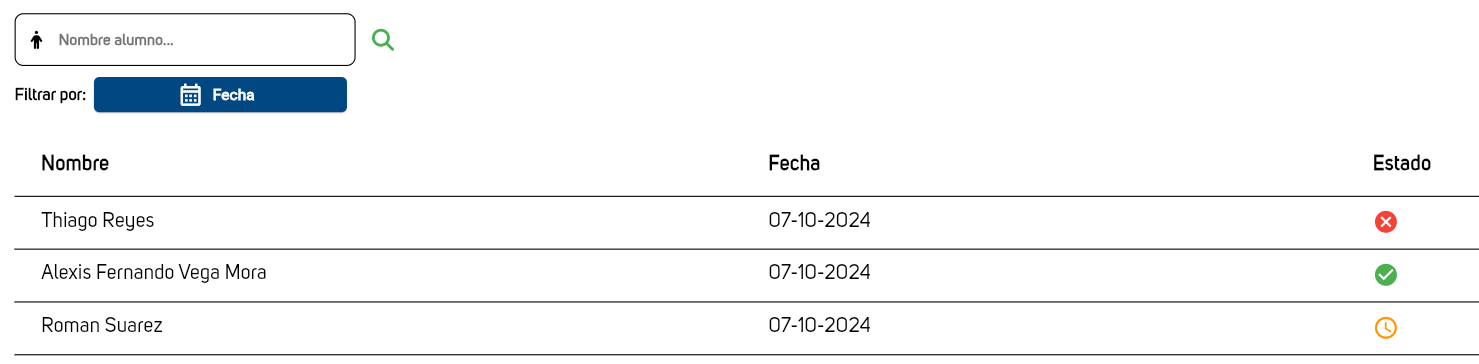
Para tomar asistencia de los afiliados. Primero presiona el botón que muestra la fecha. Esto abrirá un calendario, donde podrás seleccionar el día del cual deseas tomar la asistencia.

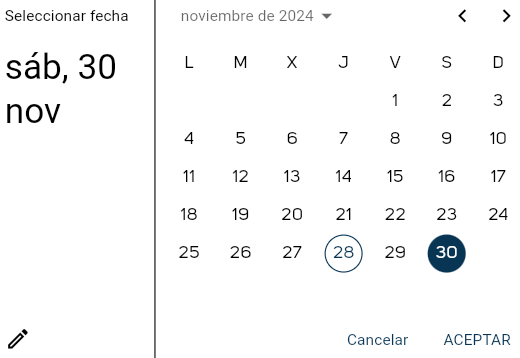
Después de elegir el día, presiona el botón "Tomar asistencia". Esto abrirá una pantalla con la lista de afiliados y un apartado para seleccionar si cada alumno asistió, llegó tarde o faltó, tal como se muestra en la imagen. Finalmente, presiona el botón "Guardar" para registrar la asistencia de ese día.


Si después de elegir la fecha y el botón de Tomar asistencia se queda en gris y bloqueado, es porque la fecha de ese día ya se tomo asistencia, por lo cual para eso es el apartado de Editar Asistencia.

Para editar la asistencia, debes haber seleccionado en el calendario el día que editaras la asistencia. Entonces, se habilitará el botón "Editar asistencia". Para realizar cambios, simplemente presiona este botón y se abrirá una ventana donde podrás modificar el estado de asistencia de cada alumno, cambiando la casilla al nuevo estado correspondiente.


Si el botón "Editar asistencia" está en color gris y bloqueado, significa que seleccionaste una fecha en la que no se ha registrado asistencia, por lo que no se puede editar. En este caso, debes ir al apartado "Tomar asistencia" para registrar la asistencia de ese día.

NOTIFICACIONES
Para identificar una nueva notificación, la pantalla mostrará la notificación con un fondo de tono azul, y la campana aparecerá en rojo, como se muestra a continuación.

Además, en el menú del lado izquierdo, el módulo de Notificaciones estará identificado con el ícono de una campana de color rojo, como se muestra a continuación.
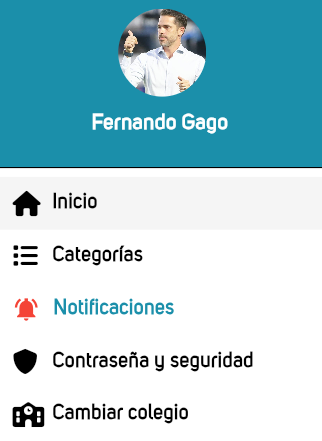
Si una notificación ha sido abierta, perderá el tono azul y la campana cambiará a color gris en ambos lados. Sin embargo, podrás seguir viendo esta notificación, incluso después de haberla abierto.

Para visualizar una notificación, solo presiona sobre la tarjeta de notificación que deseas ver. Esto abrirá una ventana emergente que mostrará la información de la notificación.

CONTRASEÑA Y SEGURIDAD
Para cambiar la contraseña de inicio de sesión, dirígete al menú del lado izquierdo y selecciona el apartado "Contraseña y seguridad".
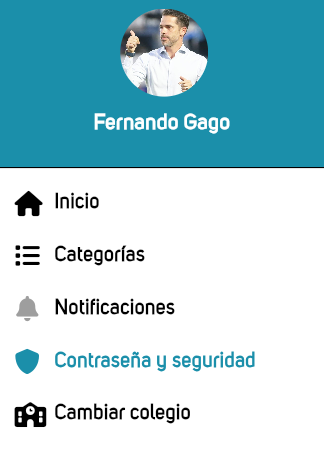
Esto mostrará una pantalla donde deberás ingresar tu contraseña actual, la nueva contraseña y confirmarla. Es necesario que conozcas tu contraseña actual; de lo contrario, no será posible realizar el cambio. Finalmente, presiona el botón "Cambiar contraseña".
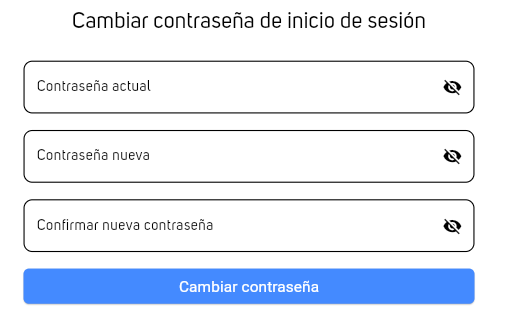
Para cambiar el correo electrónico de inicio de sesión, dirígete al menú del lado izquierdo y selecciona el apartado "Contraseña y seguridad".
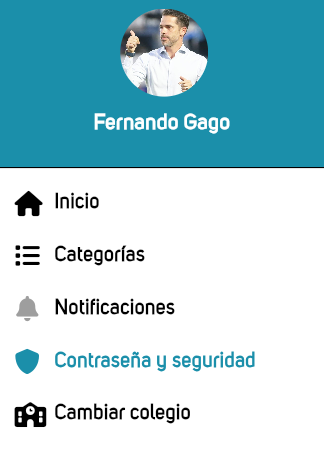
Encontrarás un apartado donde se mostrarán los datos de tu correo electrónico actual utilizado para iniciar sesión. Deberás ingresar un nuevo correo electrónico y tu contraseña actual. Luego, simplemente presiona el botón "Cambiar correo". Ten en cuenta que, si no conoces tu contraseña actual, no podrás realizar el cambio de correo electrónico.